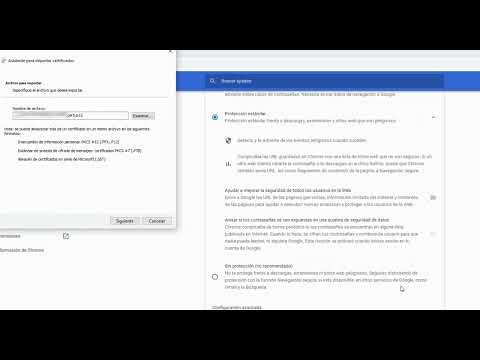¡Claro! A continuación, te explicaré los pasos para instalar un certificado digital en el navegador Chrome:
1. Lo primero que debes hacer es obtener el certificado digital. Puedes obtenerlo de diferentes formas, dependiendo de la entidad emisora del certificado. Por lo general, se suele obtener a través de una entidad certificadora autorizada o de una entidad bancaria.
2. Una vez que tengas el certificado digital, debes asegurarte de que esté en formato PFX o PKCS#12. Este formato es compatible con el navegador Chrome.
3. Abre el navegador Chrome y haz clic en el icono de los tres puntos verticales ubicado en la esquina superior derecha de la ventana. A continuación, selecciona «Configuración».
4. En la página de configuración, desplázate hacia abajo y haz clic en «Avanzado» para mostrar las opciones adicionales.
5. Dentro de la sección «Privacidad y seguridad», haz clic en «Administrar certificados».
6. Se abrirá la ventana «Certificados». En la pestaña «Personal», haz clic en «Importar».
7. Se abrirá el asistente de importación de certificados. Haz clic en «Siguiente».
8. En la siguiente pantalla, selecciona el archivo del certificado digital que deseas importar. Haz clic en «Siguiente» para continuar.
9. A continuación, se te pedirá que ingreses la contraseña del certificado. Introduce la contraseña y haz clic en «Siguiente».
10. En la siguiente pantalla, elige la ubicación en la que deseas almacenar el certificado. Puedes seleccionar «Colocar todos los certificados en el siguiente almacén» y luego hacer clic en «Examinar» para seleccionar la ubicación.
11. Finalmente, haz clic en «Siguiente» y luego en «Finalizar» para completar el proceso de importación del certificado.
Una vez que hayas seguido estos pasos, el certificado digital estará instalado en tu navegador Chrome y podrás utilizarlo para acceder a servicios en línea que requieran autenticación.
Recuerda que la instalación del certificado digital puede variar ligeramente dependiendo de la versión del navegador Chrome que estés utilizando. Sin embargo, estos pasos son válidos para la mayoría de las versiones.
Espero que esta guía te haya sido útil. ¡Si tienes alguna pregunta adicional, no dudes en hacerla!
Instalación de certificado digital en Google Chrome
La instalación de un certificado digital en Google Chrome es un proceso sencillo que te permite acceder de manera segura a diferentes servicios en línea. Aquí te explicaremos los pasos a seguir para llevar a cabo esta instalación.
1. Requisitos previos: Antes de comenzar con la instalación del certificado digital, es importante verificar que cumplas con los siguientes requisitos:
– Tener una versión actualizada de Google Chrome.
– Contar con el archivo del certificado digital en formato .p12 o .pfx.
– Conocer la contraseña del archivo del certificado digital.
2. Acceder a la configuración de Google Chrome: Abre Google Chrome y haz clic en el icono de los tres puntos verticales ubicado en la esquina superior derecha de la ventana. En el menú desplegable, selecciona la opción «Configuración».
3. Buscar la opción de certificados: En la ventana de configuración, desplázate hacia abajo hasta encontrar la sección «Privacidad y seguridad». Dentro de esta sección, haz clic en la opción «Configuración de certificados».
4. Importar el certificado digital: En la ventana de configuración de certificados, selecciona la pestaña «Personal». Haz clic en el botón «Importar» y se abrirá una nueva ventana.
5. Seleccionar el archivo del certificado digital: En la ventana de importación de certificados, haz clic en el botón «Examinar» y busca el archivo del certificado digital en tu computadora. Selecciona el archivo y haz clic en «Abrir».
6. Ingresar la contraseña del certificado: Se te solicitará ingresar la contraseña del certificado digital. Escribe la contraseña y asegúrate de marcar la casilla «Marcar esta clave como exportable». Haz clic en «Aceptar».
7. Configurar el almacén de certificados: En la ventana de importación de certificados, asegúrate de que la opción «Almacén de certificados: Personal» esté seleccionada. Haz clic en «Siguiente».
8. Finalizar la importación: Haz clic en «Finalizar» para completar la importación del certificado digital en Google Chrome. Asegúrate de que aparezca el mensaje de confirmación de que la importación fue exitosa.
Una vez completados estos pasos, el certificado digital estará instalado en Google Chrome y podrás utilizarlo para acceder a servicios en línea que requieran autenticación segura. Recuerda que es importante proteger la contraseña del certificado y mantener tu navegador actualizado para garantizar la seguridad de tus datos.
La instalación de un certificado en el navegador es un proceso necesario para asegurar la autenticidad y seguridad de los sitios web que visitamos. Un certificado digital es un archivo que contiene información sobre la identidad del propietario del sitio web y la clave pública asociada.
El proceso de instalación puede variar ligeramente dependiendo del navegador que estemos utilizando, pero en general, los pasos a seguir son los siguientes:
1. Obtención del certificado: Antes de poder instalar un certificado, debemos obtenerlo. Esto puede hacerse de diferentes maneras, como la compra de un certificado de una Autoridad de Certificación (CA) confiable o la generación de un certificado autofirmado.
2. Guardado del certificado: Una vez que tenemos el certificado en nuestro poder, debemos guardarlo en nuestro dispositivo. Por lo general, se descarga como un archivo con extensión .cer o .pfx.
3. Acceso a la configuración del navegador: A continuación, debemos acceder a la configuración del navegador. Esto se puede hacer a través del menú de opciones o configuración del navegador.
4. Importación del certificado: Dentro de la configuración del navegador, debemos buscar la sección de certificados o seguridad. Allí encontraremos la opción para importar un certificado.
5. Selección del certificado: Al hacer clic en la opción de importar certificado, se abrirá una ventana donde debemos seleccionar el archivo del certificado que queremos instalar. Navegamos hasta la ubicación donde lo hemos guardado y lo seleccionamos.
6. Configuración de opciones adicionales: Dependiendo del navegador, es posible que se nos solicite configurar opciones adicionales al importar el certificado. Estas opciones pueden incluir la selección de la ubicación donde se almacenará el certificado en el navegador o la configuración de permisos de uso.
7. Confirmación de instalación: Una vez que hayamos seleccionado el certificado y configurado las opciones adicionales, debemos confirmar la instalación. El navegador nos mostrará un mensaje de confirmación y debemos hacer clic en «Aceptar» o «Instalar».
8. Verificación de la instalación: Después de la instalación, es importante verificar que el certificado se haya instalado correctamente. Podemos hacerlo visitando un sitio web que utilice el certificado y verificando que no se muestre ningún mensaje de advertencia sobre la seguridad del sitio.
Es importante destacar que la instalación de un certificado en el navegador no es un proceso que debamos realizar de forma habitual. Por lo general, los certificados tienen una fecha de caducidad y deben renovarse periódicamente. Además, si cambiamos de dispositivo o navegador, es posible que debamos volver a instalar el certificado.
Ubicación de los certificados digitales en Chrome
En el navegador Chrome, los certificados digitales se almacenan en el almacén de certificados del sistema operativo. La ubicación exacta puede variar según el sistema operativo utilizado. A continuación, se detallan las ubicaciones comunes para los certificados en diferentes sistemas operativos:
1. Windows: En Windows, los certificados digitales se almacenan en el almacén de certificados de Windows. Puedes acceder a ellos a través del «Administrador de certificados» en el Panel de control de Windows. Para abrir el «Administrador de certificados», puedes seguir estos pasos:
a. Haz clic en el menú de inicio y busca «Panel de control».
b. Abre el «Panel de control» y selecciona «Red y Internet».
c. En la sección «Centro de redes y recursos compartidos», haz clic en «Opciones de Internet».
d. En la pestaña «Contenido», haz clic en el botón «Configuración» en la sección «Certificados».
e. Se abrirá el «Administrador de certificados», donde puedes encontrar los certificados digitales instalados en tu sistema.
2. Mac: En Mac, los certificados digitales se almacenan en el acceso al llavero del sistema. Puedes acceder a ellos a través de la aplicación «Llaveros» en tu Mac. Para abrir la aplicación «Llaveros», puedes seguir estos pasos:
a. Abre la carpeta «Aplicaciones» en tu Mac.
b. Busca la carpeta «Utilidades» y ábrela.
c. En la carpeta «Utilidades», encontrarás la aplicación «Llaveros». Haz doble clic para abrirla.
d. En la aplicación «Llaveros», puedes encontrar los certificados digitales instalados en tu sistema.
3. Linux: En Linux, los certificados digitales se almacenan en diferentes ubicaciones dependiendo de la distribución y la configuración del sistema. En la mayoría de los casos, los certificados se almacenan en el directorio «/etc/ssl/certs». También puedes encontrarlos en el directorio «~/.mozilla/firefox» si utilizas Firefox como navegador predeterminado.
Es importante tener en cuenta que los certificados digitales instalados en el sistema operativo son accesibles desde cualquier navegador que utilices en tu dispositivo. Esto significa que los certificados instalados en Chrome también estarán disponibles en otros navegadores como Firefox o Edge.
Si estás buscando cómo instalar un certificado digital en tu navegador Chrome, te recomendamos contar con la ayuda de profesionales. En GestorPlus somos una Asesoría y Gestoría especializada en servicios digitales, y estamos aquí para ayudarte. Nuestro equipo de expertos te guiará en el proceso y resolverá todas tus dudas. Puedes contactarnos a través de nuestra página web Contactar con GestorPlus. ¡No esperes más y garantiza la correcta instalación de tu certificado digital!